컴퓨터 화면 캡쳐 프로그램 3가지 소개
오늘은 컴퓨터 화면 캡쳐 프로그램에 대해서 소개해 드리도록 하겠습니다. 캡틴소 블로그는 특성상 많은 스크린샷이 있는데, 이는 모두 아래의 프로그램으로 캡쳐를 한 것입니다.

컴퓨터 화면 캡쳐 프로그램 3가지
차례
대표적인 컴퓨터 화면 캡쳐 프로그램 알캡쳐
제가 기본적으로 블로그 포스팅에 필요한 사진을 갈무리 할때 쓰는 캡쳐 프로그램이 알캡쳐 입니다. 굉장히 깔끔하고 다양한 캡쳐를 제공하여 제가 추천하는 캡쳐 프로그램 입니다.
먼저 위의 링크를 통해 알캡처를 다운로드 받아서 설치해 주시기 바랍니다. 설치 과정은 굉장히 직관적이고 간단하기 때문에 생략 하도록 하겠습니다.
아래는 알캡쳐로 캡쳐해본 알캡쳐 다운로드 페이지 입니다. 알캡쳐를 이용하면 아래의 화면처럼, 화면을 캡쳐한 후 바로 원하는 박스나 화살표도 그릴 수 있으며, 글씨도 입력이 가능 합니다.
또한 박스의 외곽에 검은색으로 테두리도 만들 수 있도록 지원하는데, 이 또한 설정 메뉴에서 지원하는 여러가지 옵션중에 하나 입니다.

알캡쳐의 주요 기능은 아래와 같습니다.
- 다양한 캡쳐 옵션 (7가지 모드의 캡쳐를 지원)
- 간단한 편집 도구 지원 (캡쳐 후 바로 편집을 할 수 있음)
- 손쉬운 그리기 도구 지원
- 최근 캡쳐 목록 지원
- 캡쳐 실행 단축기 지원
- 다양한 형식으 파일로 캡쳐 결과물을 저장

위의 그림은 제가 애용하는 알캡쳐 프로그램 실행화면 입니다. 정말 간단하면서도 직관적인 사용이 가능 합니다. 또한, 이 블로그 첫글부터 지금까지의 글에 쓰인 모든 이미지는 알캡쳐로 작업하여 올린 이미지 입니다.
반디 카메라 캡쳐 프로그램
두번째 컴퓨터 화면 캡쳐 프로그램 소개는 반디 카메라 캡쳐 프로그램 입니다. 이 프로그램도 컴퓨터 무료 캡쳐 프로그램중 쓸만한 프로그램 입니다. 그 유명한 반디집이나 꿀뷰를 만든 회사 입니다.
위의 반디카메라 다운로드 페이지에 방문하셔서 다운로드 및 설치가 가능하며, 설치 과정은 역시 생략토록 하겠습니다. 개인적으로 알캡쳐 다움으로 추천 드리는 캡쳐 프로그램 입니다.
반디카메라 캡쳐 프로그램은, 개인 뿐만 아니라 회사에서도 사용이 가능한 프리웨어 프로그램 입니다. 언제 어디서든 편리하게 사용하세요.
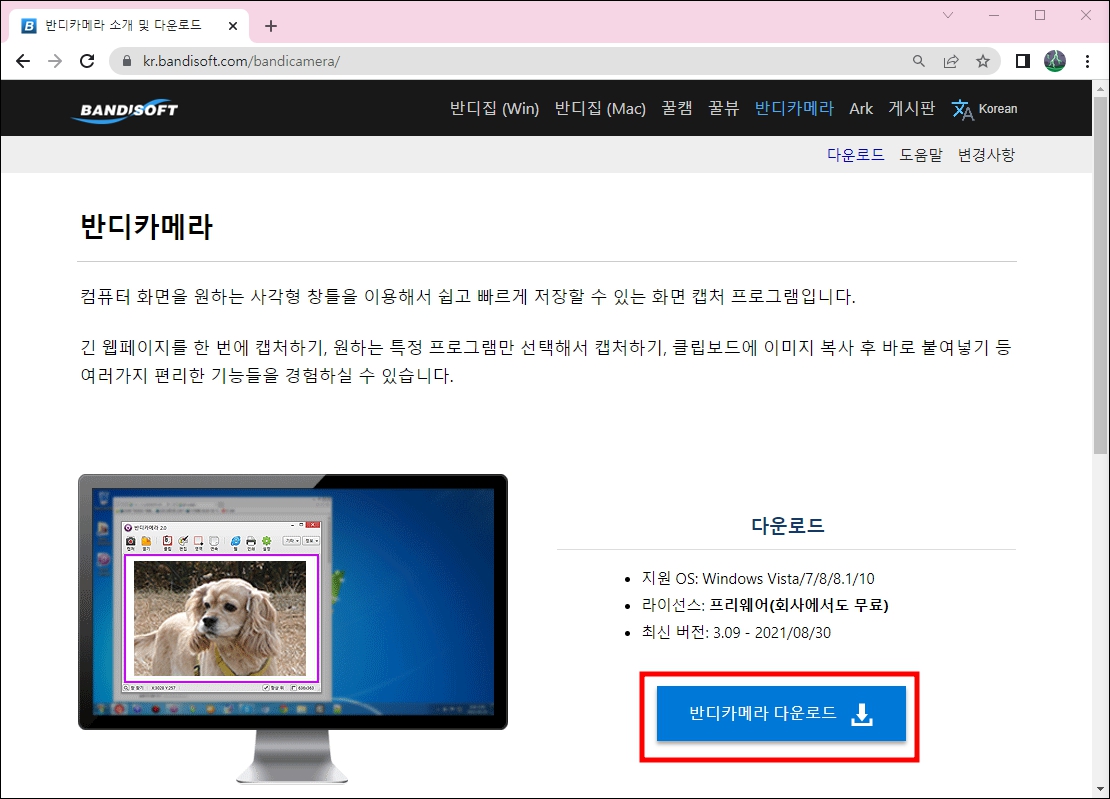
반디카메라 특징 및 주요기능은 아래와 같습니다.
- 컴퓨터 화면을 이미지 파일(PNG, JPEG)로 저장하는 기능
- 클립보드로 복사하는 기능
- 연속 캡처 기능 (캡처 시간 간격 조정 가능)
- 단축키 설정 기능
- 캡처후 바로 인쇄하는 기능
- 웹페이지를 통째로 캡처하는 기능 (길이가 긴 페이지도 스크롤 없이 한장의 이미지로 캡처 가능)
- 파일 저장후 별도의 이미지 편집기 실행 기능
- 캡처시 마우스 커서도 같이 캡처 할 수 있음
- 특정 윈도우를 캡처할 때 편리한 윈도우 찾기 기능
- 최적의 화질과 용량을 자동으로 찾아주는 저장 포맷 자동 선택 기능
- 정밀한 위치 조절을 위한 키보드 단축키 (방향키, Shift+방향키, Ctrl+방향키)
윈도우 캡쳐 프로그램
윈도우에서 기본적으로 제공하는 윈도우 캡쳐 프로그램도 알캡쳐나 반디카메라 캡쳐 프로그램이 없다면 유용하게 사용할 수 있습니다.
별도의 다운로드 필요 없이 시작버튼 ➡ 모든 프로그램 ➡ 보조 프로그램 ➡ 캡쳐도구 에서 찾을 수 있으며, 개인이나 기업이 무료로 사용이 가능 합니다.
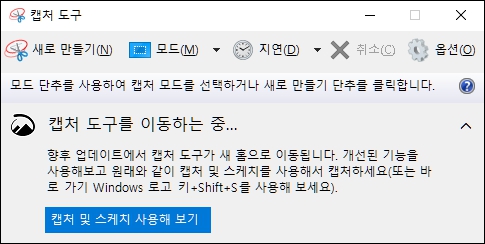
윈도우 캡쳐 도구는 임시로는 쓸만 하지만 지속적으로 사용하기에는 많이 부족한 프로그램 입니다. 무료 컴퓨터 화면 캡쳐 프로그램은 알캡쳐를 강추 드립니다.
추천글
알PDF파일 무료 다운로드 (2023년)
오늘은 알PDF파일 무료 다운로드 방법에 대해 정리해 보도록 하겠습니다. 알PDF 프로그램은 가장 많이 사용하고 있는 대표적인 무료 프로그램입니다. 알PDF파일 무료 다운로드 차례 1. 알PDF파일 무
captin.co.kr
구글 SEO에 맞는 티스토리 블로그 서식 추천
이번글은, 티스토리 서식 기능을 이용해서 SEO에 맞는 기본 틀을 만들어 주고, 이 서식을 불러와서 글을 쓰기 이전에 미리 틀을 잡아주어, 글쓰기를 빨리 하게 해주고, SEO를 잡아주는 서식 하나를
captin.co.kr
티스토리 제목 태그 (H 태그) 쓰는 방법
검색엔진의 SEO에 맞추어 글을 쓰는 방법중에, H 태그 쓰는 방법에 대해 설명을 드리도록 하겠습니다. 간단하게, 제목, 부제목, 소제목으로 내려가며, 제목의 크기가 점점 작아지는 방법 입니다.
captin.co.kr
과태료 조회납부시스템 (이파인)
과태료는 무인카메라에 속도위반 등을 하는 경우에 물게되는 벌금의 일종 입니다. 과태료는 벌점과는 관계가 없으며 누가 운전했는지 모르기 때문에 차량 소유주에게 과태료가 부과 됩니다. 오
captin.co.kr